
|
|
LIVROS E ARTIGOS cineasta. Edição de vídeo amador
cineasta. Edição de vídeo amador É um editor bastante fácil de aprender, mas bastante poderoso para processar vídeo digital recebido, por exemplo, de uma câmera de vídeo digital, sintonizador de TV ou qualquer outra fonte de sinal. Para usuários iniciantes, na minha opinião, não há programa melhor para encontrar, pois somente com sua ajuda você pode baixar rapidamente seu vídeo caseiro para o seu computador, dividi-lo em cenas, criar um menu, definir os efeitos especiais necessários para a transição entre episódios e, em seguida, grave o vídeo finalizado em DVD ou converta-o em um formato adequado para envio pela Internet. Vamos dar uma olhada mais de perto em como isso é feito... Então, vamos supor que você tenha filmado algum tipo de vídeo caseiro em uma câmera de vídeo: uma viagem à Turquia, uma comemoração de aniversário ou Ano Novo, a torção de um animal de estimação recém-adquirido ou a partida cerimonial de sua sogra. Gravando um vídeo em um computador Para transferir o vídeo gravado para um computador, a câmera de vídeo deve estar conectada a ele através de uma porta FireWire ou USB (isso depende do tipo de câmera - consulte as instruções que acompanham). Como regra, as câmeras digitais modernas são conectadas a um computador por meio de uma porta FireWire - esta é uma porta especial de alta velocidade que geralmente é usada para transmitir fluxo de vídeo. Em computadores pessoais, uma porta FireWire é bastante rara (é integrada apenas nas placas-mãe mais recentes), mas você pode comprar uma placa PCI separada com esta porta, ou melhor ainda - com um conjunto completo de portas: USB adicional e um par de FireWire. Essas placas são baratas - de vinte a trinta dólares. Além disso, às vezes é encontrada uma porta FireWire em hubs USB externos, mas neste caso sua velocidade não excederá a velocidade de uma porta USB 2.0, que é um pouco menor. Conecte sua câmera de vídeo, coloque-a no modo de reprodução (sem iniciar a reprodução) e inicie o Windows Movie Maker. Externamente, a janela do programa em execução se parece com esta:
Como você pode ver, tudo aqui é bastante simples e claro. À esquerda está uma lista das etapas da criação do filme: gravação do vídeo, edição do filme, finalização da criação. No centro está uma coleção de videoclipes importados. À direita está a janela de visualização, na parte inferior está o painel de montagem. Para iniciar o processamento, precisamos gravar diretamente um vídeo de um dispositivo externo (neste caso, uma câmera) ou importar um arquivo de vídeo já gravado. Vamos supor que queremos reescrever diretamente um vídeo de uma câmera digital. Para fazer isso, clique no link “Gravar de um dispositivo de vídeo”. A seguinte janela aparece diante de nós:
Como pode ser visto na ilustração, o Windows Movie Maker oferece a importação de imagens de qualquer dispositivo correspondente encontrado no sistema: câmeras de vídeo, câmeras web, dispositivos de entrada de vídeo. Selecione a câmera e clique no botão “Avançar”. Depois disso, seremos solicitados a especificar a pasta para gravação do arquivo de vídeo e dar um nome a ela:
Lembre-se de que se você precisar transferir um vídeo bastante grande para o seu computador (por exemplo, meia hora ou uma hora de gravação), isso pode exigir muito espaço em disco (dependendo do formato selecionado). Por exemplo, meia hora de vídeo em formato padrão (falaremos sobre eles em detalhes a seguir) ocupa aproximadamente 0,5 GB, e em formato digital estendido - quase 5,5 GB! Portanto, escolha uma pasta no disco (se você tiver várias) que tenha espaço livre suficiente. A seguir, é feita uma pergunta muito importante sobre em que formato gravar o vídeo no seu computador:
E o principal aqui é não errar, então vejamos os formatos propostos. Melhor qualidade de reprodução no PC (recomendado) Este formato de gravação é mais adequado para processamento posterior, portanto, na maioria dos casos, é recomendável escolhê-lo. Além disso, os parâmetros específicos com os quais a gravação será feita dependem do dispositivo de gravação selecionado e do áudio e vídeo que o dispositivo envia para o computador, bem como da velocidade do processador do computador. Nesse caso, cada minuto de gravação de vídeo ocupará aproximadamente 14 a 15 MB no computador. O tamanho da imagem é 640x480 pixels, a taxa de bits é de 2,1 Mbit/s, os quadros por segundo são 30. Esses parâmetros geralmente são suficientes para reproduzir um filme em um computador e em uma tela de TV. Formato de dispositivo digital (DV-AVI) Este formato de gravação só está disponível ao gravar a partir de um dispositivo de vídeo digital, como uma câmera de vídeo digital ou um dispositivo de vídeo digital. Sua principal vantagem é que durante a gravação a qualidade do vídeo original é totalmente preservada, podendo após o processamento ser gravado novamente em uma fita DV. Se você fotografa com uma câmera digital e planeja se dedicar seriamente à edição, é melhor escolher esse formato. No entanto, os arquivos de vídeo salvos com esta configuração podem ser muito grandes. Por exemplo, cada minuto de vídeo salvo nesse formato ocupa aproximadamente 178 MB de espaço em disco. Portanto, certifique-se de ter espaço livre suficiente no disco rígido para gravar a quantidade necessária de vídeo. Meia hora de vídeo neste formato, como já descobrimos, equivale a quase cinco gigabytes e meio (!). O tamanho da imagem é 720x576 pixels (este é um formato DVD-Vídeo), a taxa de bits é de 25 Mbit/s (a melhor qualidade e o movimento mais suave dos objetos no quadro), os quadros por segundo são 25. Outros ajustes Esta seção oferece todos os formatos incluídos no programa, incluindo os acima:
Lá são apresentadas diversas resoluções: tanto altamente compactadas, para computadores de bolso (com um minuto de gravação no máximo 1 MB), quanto os menores formatos (por exemplo, vídeo para acesso remoto), em que um minuto pode levar apenas 278 KB . No entanto, a menos que seja claramente necessário, ou se você for fazer pelo menos alguma edição, é melhor não escolher esses formatos compactados. Quando precisar compactar um filme, por exemplo para transferi-lo para um PDA ou transferi-lo pela Internet, você sempre poderá fazê-lo usando este programa (ou qualquer similar) após terminar a edição. Não nos preocupamos com o formato digital, estamos interessados na qualidade regular e na instalação simples, por isso escolhemos o primeiro item recomendado. Depois disso, o Windows Movie Maker nos fará a seguinte pergunta interessante:
O fato é que o Windows Movie Maker pode controlar câmeras de vídeo digitais de forma independente. E se ele receber o comando apropriado, ele poderá rebobinar a fita até o início, iniciá-la enquanto simultaneamente liga a gravação e copiar a fita inteira para o disco. Se for exatamente isso que você precisa, escolha o primeiro item (ativar ou desativar a visualização durante a gravação - ao seu gosto; se você for usar um computador de alguma forma enquanto reescreve a fita, é melhor não ativar a reprodução simultânea, porque consumirá recursos do sistema). No entanto, é raro que os usuários precisem reescrever uma fita inteira de uma só vez. Via de regra, as gravações em uma fita cassete são divididas em eventos diferentes e, para um processamento mais conveniente, é melhor escolher o modo de gravação manual - e aqui, certifique-se de ativar a visualização! Depois disso, clique no botão “Avançar” e a janela de gerenciamento de gravação aparecerá diante de nós:
A janela, aliás, é muito informativa. Tudo fica claro com os botões “Iniciar Gravação” e “Parar Gravação”. Abaixo deles estão informações sobre o tempo de gravação do vídeo e o tamanho do arquivo de vídeo resultante. Abaixo estão algumas informações muito úteis sobre quanto espaço resta na unidade selecionada. (Você precisa ficar de olho neste parâmetro.) Das opções abaixo: Crie clipes depois de concluir o assistente - um recurso bastante útil para instalação doméstica. O Windows Movie Maker analisará o vídeo gravado e o dividirá automaticamente em seções (clipes), entre as quais você poderá inserir efeitos de transição. Em princípio, você pode dividir um vídeo manualmente, mas, via de regra, o Windows Movie Maker faz isso com bastante competência, então por que se preocupar com trabalhos desnecessários, certo? Desligue os alto-falantes - silenciar o som durante a gravação de vídeo. Isso pode fazer sentido se o vídeo contiver todos os tipos de cenas picantes - por exemplo, colocar um botão na cadeira de um professor favorito - que os pais não precisam saber. Bem, ou outras cenas picantes - pense você mesmo em quais. Limite de tempo de gravação - a capacidade de definir a parada automática da gravação após um determinado período de tempo. Por exemplo, se você precisa ir a algum lugar e sabe que esta peça em fita cassete leva cerca de vinte minutos, estabeleça um limite de vinte e cinco minutos (com margem), comece a gravar e prossiga com sua vida. No lado direito da janela há uma prévia do vídeo gravado (reproduzido), bem como uma seção de controle da câmera de vídeo digital, com a qual você pode realizar qualquer manipulação com a fita: rebobinar para frente e para trás, iniciar, parar, retrocesso quadro a quadro. Infelizmente, todas essas alegrias de controlar um dispositivo a partir de um computador estão disponíveis apenas para câmeras digitais. Este truque não funcionará com câmeras analógicas (câmeras antigas) e os botões nele precisarão ser pressionados manualmente. Você também deve ter em mente que pode gravar não apenas um clipe por vez, mas quantos achar necessário. Isto pode ser conveniente se você quiser incluir, por exemplo, um pedaço do início da fita, um pedaço do meio e um pedaço do final no filme editado. Grave três clipes e será conveniente editá-los em um vídeo. Por exemplo, gravei dois clipes separados de um minuto para que pudéssemos ver como tudo foi editado posteriormente. Depois que tudo estiver gravado, você precisa clicar no botão “Concluído”. Edição de filme Se você configurou o vídeo para ser dividido automaticamente em clipes, o Windows Movie Maker exibirá todos os clipes preparados na janela central. Se não houve divisão automática, tantos clipes quanto você gravou atualmente aparecerão na janela:
Agora precisamos fazer um vídeo com esses clipes. O plano de ação é simples. Os clipes gravados precisam ser arrastados para a linha do tempo abaixo na ordem apropriada. Isso é feito usando o mouse com um simples “arrastar e soltar” - ou seja, você seleciona o clipe desejado, pressiona o botão esquerdo do mouse sobre ele e, sem soltá-lo, arrasta o clipe para a linha do tempo. Quando o clipe estiver no lugar certo, solte o botão. O resultado é algo assim:
Como você pode ver, quase todos os clipes têm durações visualmente diferentes. Por que? Sim, porque o tempo de duração de cada clipe é mostrado na tabela de edição na escala apropriada. Você pode alterar a escala usando o ícone mm com mais e menos, localizado na tabela no canto superior esquerdo. Lá você pode iniciar e parar a transmissão de um clipe com o ponto de referência selecionado com o mouse:
Sobreposição de som Agora que preparamos o storyboard, podemos começar a adicionar nossas narrações. Para fazer isso, você precisa ligar o microfone (em laptops eles geralmente são embutidos, em computadores pessoais eles precisam ser conectados separadamente) e clicar no ícone com a imagem de um microfone na linha do tempo - uma janela de gravação de áudio aparecerá no topo:
Você pode usar o dial de nível de entrada para ajustar o volume do microfone. Além disso, ao clicar no ícone do nível de áudio na mesa de edição (à esquerda do ícone do microfone), você pode definir o equilíbrio entre o nível de áudio do clipe e o nível de acompanhamento:
Não tenha medo de experimentar! Se houver algo errado com o nível do som, você pode remover os comentários e gravá-los novamente. Agora você pode começar a gravar seu comentário. Para fazer isso, arraste o indicador de reprodução da linha do tempo para o local apropriado na trilha de áudio, clique no botão “Executar” e grave um comentário. Ao terminar, clique em “Parar” – o sistema solicitará o nome do arquivo e a pasta onde ele deverá ser colocado. É melhor dar um nome para que mais tarde fique claro que tipo de trilha de áudio é: por exemplo, “Meus comentários” ou “Música de fundo” (você pode sobrepor qualquer trilha de áudio na trilha de áudio, incluindo composições musicais, e não apenas seus comentários de voz). Depois que o comentário for gravado, ele aparecerá na faixa de áudio:
Se você clicar com o botão direito em um comentário (faixa de áudio), aparecerá um menu de contexto listando algumas opções para trabalhar com o comentário:
Particularmente importante é a configuração do volume, com a qual você pode ajustar o equilíbrio do som, e também, se necessário, desligar completamente a trilha original do clipe, deixando apenas o som que você sobrepôs. Efeitos de vídeo Agora vamos passar para os efeitos de vídeo. Para mudar para o modo de sobreposição de efeitos de vídeo, você precisa clicar no ícone “Storyboard Display” na linha do tempo. Os efeitos de vídeo podem ser de dois tipos: o efeito de reprodução do clipe em si e o efeito de transição de um clipe para outro. O efeito de reprodução do clipe é ajustado usando o ícone de estrela localizado no clipe, e o efeito de transição é ajustado usando o ícone especial entre os clipes:
efeito de repetição O Windows Movie Maker oferece uma ampla gama de vários efeitos de reprodução: câmera lenta, granulação, efeito de filme antigo, sépia, desfoque e assim por diante. A maneira mais conveniente de trabalhar com efeitos de reprodução é a seguinte. Primeiro, no menu superior “Ferramentas”, selecione “Efeitos de vídeo” - uma lista de efeitos de vídeo propostos com uma visualização aparecerá na janela superior:
Agora tudo que você precisa fazer é pegar o efeito de vídeo desejado com o cursor do mouse e arrastá-lo para o videoclipe correspondente na linha do tempo. Além disso, os efeitos podem ser combinados da maneira que você quiser - por exemplo, você pode definir a cor sépia e o efeito de um filme antigo ao mesmo tempo. A segunda opção para aplicar efeitos é clicar com o botão direito no videoclipe desejado e selecionar “Efeitos de vídeo” no menu de contexto. Uma janela especial aparecerá na sua frente na qual você poderá definir os efeitos de acordo com sua descrição:
Na mesma janela, você pode remover efeitos de vídeo indesejados. efeito de transição Os efeitos de transição não se referem à reprodução de clipes, mas sim à transição de um clipe para outro. Portanto, eles são instalados na junção dos clipes - existe um ícone especial para isso. Os efeitos de transição são definidos quase exatamente da mesma maneira que os efeitos de reprodução. A opção mais óbvia é selecionar “Transições de vídeo” no menu “Ferramentas”. Você verá uma lista de efeitos de transição com uma prévia:
Agora resta selecionar o efeito desejado e arrastá-lo com o mouse sobre o ícone da transição correspondente de clipe para clipe - uma imagem do efeito selecionado aparecerá imediatamente no ícone. Por exemplo, na captura de tela abaixo, a primeira transição tem um efeito de quadro escalonado, mas a segunda ainda não foi definida.
Título e créditos Qualquer filme, mesmo caseiro, deveria ter pelo menos um título, sem falar nos créditos, que listam os criadores e personagens, ou escrever todo tipo de bobagem engraçada. O Windows Movie Maker facilita a criação de títulos e créditos. Para isso, basta selecionar “Título e créditos” no menu “Serviço”. Você verá uma lista de opções:
Clique no link “Adicionar um título no início do filme”. Veremos um formulário para inserir um título e sua descrição. Quando tudo estiver inserido, na janela direita você poderá ver uma prévia desses frames com os efeitos especificados:
A animação do título e dos créditos pode ser definida clicando no link “Alterar animação do título”. Lá você receberá uma lista completa de uma ampla variedade de opções. Os títulos e suas descrições são definidos da mesma forma para qualquer um dos clipes selecionados e podem ser colocados antes do clipe, diretamente nele ou depois do clipe. Sob os créditos finais, um formulário especial é oferecido:
Bem, parece ser isso. Depois de tudo feito, resta rolar o filme na janela de visualização do início ao fim e, caso nenhum processamento adicional seja necessário, pode-se prosseguir para a etapa de gravação do filme editado. Porém, antes disso, é altamente recomendável salvar o projeto do filme (“Arquivo - Salvar Projeto”) para que você sempre tenha a oportunidade de retornar a ele e alterar ou editar algo. Conclusão do filme O que podemos fazer agora com o fruto do nosso trabalho? São oferecidas várias opções.
Gravação de disco rígido A primeira opção é a mais preferível, pois você poderá então processar o filme salvo da maneira que desejar: gravá-lo em um CD, enviá-lo por e-mail, publicá-lo na Internet. Além disso, ao selecionar a primeira opção no menu adicional, todas as outras serão oferecidas - o mesmo que ao copiar um vídeo de uma fita cassete (dispositivo) para um computador. Vamos escolher a primeira opção - gravar o filme no disco rígido. Depois disso, como de costume, primeiro você será solicitado a nomear o arquivo e selecionar uma pasta. A seguir, uma janela familiar aparecerá com opções de formato de gravação:
Por padrão, é claro, você precisa selecionar o primeiro item - a melhor qualidade para reprodução em um computador. O filme será gravado no formato WMV (Windows Media Video) e poderá ser visualizado no Windows Media Player e em qualquer outro reprodutor que suporte esse formato (por exemplo, Nero Show Time). Deixe-me lembrá-lo também que um minuto de filme ocupará aproximadamente 15-17 MB. Nosso filme de dois minutos acabou ocupando 30 MB. Se você deseja salvar o vídeo em seu formato original sem compactação adicional - por exemplo, para depois usar algum programa para convertê-lo para DVD-Video ou algum outro formato, selecione o modo DV-AVI, mas lembre-se que Neste formato, o vídeo salvo será muito grande. Gravação em CD Se você optar por gravar em um CD, o Windows Movie Maker oferecerá três formatos antes da gravação: o de melhor qualidade (como para gravar em um disco rígido), o formato mais adequado para gravar em um CD (uma imagem um pouco mais compactada), e o tamanho mínimo do arquivo (que você precisa). indicará). E aqui tudo depende da duração do vídeo e se ele cabe em um compacto (640 MB) ou não. Se o vídeo for pequeno, escolha a melhor qualidade e, se ultrapassar 640 MB, especifique o formato de gravação em CD ou selecione um valor de tamanho específico. Observe que o vídeo não será gravado no disco no formato DVD (MPEG-2). O Windows Movie Maker funciona apenas em dois formatos: o Windows Media Video nativo da Microsoft e o formato DV quase descompactado (não é adequado para gravação em CD). Portanto, o filme será gravado com a tecnologia Microsoft HighMAT, e só será possível reproduzi-lo em um reprodutor doméstico se ele suportar esta tecnologia. No entanto, quase todos os jogadores modernos apoiam-no. Enviando um vídeo por e-mail Claro, você não pode enviar um grande volume por e-mail. Portanto, ao selecionar este item, o Windows Movie Maker converterá o filme em um tamanho de imagem pequeno (270x200) e o compactará no tamanho especificado no item “Ferramentas - Opções - Opções Avançadas - E-mail”. Por padrão, é definido como 1 MB. Você pode aumentar esse valor, mas lembre-se que muitas caixas de correio não permitem emails maiores que 2MB, por exemplo. Além disso, quando um vídeo de um megabyte é anexado a uma carta, a carta inteira ocupará uma vez e meia mais - ou seja, pelo menos 1,5 MB. Mesmo um vídeo de dois minutos compactado em 1 MB parece completamente obsceno, então é melhor não aproveitar essa oportunidade. Se precisar enviar um vídeo pela Internet, é mais fácil carregá-lo em algum servidor e enviar um link ao destinatário. A seguir consideraremos exatamente essa possibilidade. Carregar um filme para um site Deve-se notar imediatamente que o serviço correspondente da Microsoft Corporation para upload de conteúdo de vídeo para um site especial ainda não está disponível para usuários russos. Mas não há nada de errado com isso. Afinal, a principal tarefa aqui é transformar seu filme em um formato adequado para postagem na internet. Porque mesmo um filme comum de dez minutos em definição padrão ocupa de 150 a 170 MB, e esse não é um volume que possa ser baixado facilmente, mesmo em uma linha boa. Além disso, não faz sentido sobrecarregar você e o destinatário com tais volumes, porque você claramente não editou “Cleópatra” ou “King Kong”, que exigem visualização em uma tela enorme. Neste caso, estamos falando de vídeo caseiro - um gato dorme em um travesseiro, papai abre champanhe, toda a família está sentada em um avião indo para um resort - então não haverá nada de errado se você reduzir a resolução da imagem e aumentar a compactação da imagem. Isso terá um efeito muito positivo no tamanho do arquivo final, e o gato, o pai e o avião não sofrerão com isso de forma alguma. Clique no link “Enviar para um site”. Vamos dar um nome ao novo vídeo. Após isso aparece a seguinte janela:
Aqui você não é atormentado por uma lista tediosa de todos os tipos de parâmetros íntimos do fluxo de vídeo, sobre os quais você pode não entender nada. A abordagem, como vocês podem ver, é simples - depende do tipo de canal: acesso à Rede via dial-up, através de linha dedicada fraca, através de conexão de alta velocidade. Em geral, não faz sentido escolher um formato dial-up - 160x120 pixels e 38 Kbps não é qualidade alguma. Mas o dial-up não é adequado para transmissão de vídeo pela Internet, então se o seu assinante tiver o infortúnio de acessar a Internet por meio de uma conexão telefônica, reserve um tempo para conhecê-lo pessoalmente e transfira esse lindo vídeo em excelente qualidade para um CD. O formato que já faz sentido para transmissão pela Internet é o que o programa oferece para conexões DSL ou de maior velocidade – 320x240 pontos e 340 Kbps. Um vídeo de dez minutos ocupa aproximadamente 25 MB (em vez de 150-170) com qualidade bastante decente para vídeo doméstico. Depois, basta publicá-lo de alguma forma em um site da Internet (por exemplo, na sua página inicial) e fornecer o link ao assinante. Além disso, se você entender claramente o que deseja receber como arquivo final para upload na Rede, poderá clicar no link “Mostrar opções adicionais” e as seguintes opções aparecerão na sua frente:
Aqui, por exemplo, você pode começar pelo tamanho do arquivo. Nosso arquivo fonte, conforme combinamos, tem 150 MB, mas você sabe que o assinante não conseguirá lidar com mais de 50 MB. Em seguida, basta definir 50 MB e o próprio programa selecionará os parâmetros ideais de conversão para obter um vídeo desse tamanho. Sua resolução neste caso será aproximadamente uma vez e meia maior do que na escolha de um formato para DSL. Enviando para uma câmera digital Este tipo de salvamento só é utilizado se você tiver gravado o material de origem no formato DV (Vídeo Digital) e editado com a intenção de transferi-lo de volta para a fita. Observe que a gravação de um computador em fita só é possível ao usar uma câmera digital. Se você clicar neste link com uma câmera digital conectada e ligada no modo apropriado, o Windows Movie Maker rebobinará a fita na câmera até o início e gravará este vídeo nela - sobre o conteúdo da fita, se houver alguma coisa lá. Em conclusão sobre o Windows Movie Maker O Windows Movie Maker é muito fácil de aprender, mesmo para usuários novatos, e um programa bastante eficaz para leitura, processamento e gravação de vídeos amadores. No entanto, tem uma desvantagem muito notável: o programa funciona quase apenas com um único formato de vídeo - Windows Media Video (WMV). Isso significa que os vídeos criados nele só podem ser assistidos em um computador. Os players domésticos praticamente não suportam esse formato; o programa não consegue gravar vídeos em DVD-Video (MPEG-2); em MPEG-4 (DivX, XviD), suportado pela maioria dos players modernos, também não pode, ou melhor, não quer para. O programa, porém, pode salvar o filme criado no formato DV-AVI, mas para posteriormente transformá-lo, por exemplo, em um DVD-Video padrão (MPEG-2), será necessário processá-lo em algum programa separado - um conversor ou editor! Assim, o âmbito de aplicação deste programa limita-se aos vídeos criados para visualização no computador e para envio pela Internet. É uma pena, uma grande pena. Se pudesse gravar vídeos imediatamente em formato DVD, não valeria o preço para usuários novatos. Mas aqui tudo é explicado por considerações puramente de marketing: a Microsoft Corporation criou o formato WMV e o promove diligentemente de qualquer forma, inclusive vinculando fortemente o Windows Movie Maker a esse formato. Bem, em conclusão - algumas dicas para aspirantes a cineastas na criação de vídeos e no uso do programa Windows Movie Maker. 1. Leia o vídeo da fita para o seu computador com a melhor qualidade e salve-o separadamente em sua forma original antes de editá-lo. Muitos usuários acreditam que, se precisarem gravar um vídeo para enviá-lo pela Internet, poderão baixar o material de vídeo da fita para o computador com baixa qualidade. Esta é uma abordagem extremamente incorreta, porque mais tarde você apagará a filmagem original da fita e, se de repente precisar obter um vídeo de boa qualidade, não haverá onde obtê-lo! Portanto, ao ler uma fita, certifique-se de escolher a melhor qualidade e salvar separadamente o vídeo original nesta qualidade antes da instalação - isso será útil. No final, copie-o para um disco DVD - o processo custará no máximo quinze rublos, e essa não é uma quantia que irá arruiná-lo para sempre. 2. Gaste um certo tempo processando e, o mais importante, reduzindo o material de origem. O que muitos usuários iniciantes de câmeras de vídeo fazem? Eles viajam, registram cada passo de seus companheiros e depois, voltando para casa, despejam todas essas horas e dezenas de horas de gravações no computador, salvam-nas como um longo vídeo sem nenhuma edição e depois as veiculam para seus infelizes amigos que têm a imprudência de vir visitar. Como termina? Uma ausência total de todos os tipos de amigos, porque quem já teve que assistir pelo menos uma vez duas ou três horas de vídeos caseiros de seus conhecidos (a menos, é claro, que estejamos falando de erotismo), faz um terrível juramento de nunca aparecer em esta casa novamente - pelo menos, até que os proprietários quebrem a maldita câmera ou pelo menos o computador. Portanto, seja generoso: assista com atenção todas essas intermináveis horas de vídeo, selecione apenas os melhores, edite com cuidado e ofereça aos seus convidados o filme final, que em hipótese alguma deve durar mais de quinze minutos! Ou melhor ainda, dez minutos. Então os convidados ficarão felizes, e você também vai querer revisar essa versão final de vez em quando, pois garanto que quase ninguém assiste ao vídeo não editado, inclusive seus criadores e os próprios participantes. 3. Não se deixe levar pelos efeitos de vídeo e efeitos de transição. Um problema comum para todos os amadores de vídeo novatos é encher o vídeo com uma ampla variedade de efeitos de vídeo. E se a mudança de cena for feita automaticamente no Windows Movie Maker, como resultado um vídeo de dez minutos contém várias dezenas de cenas e cada uma das transições é equipada com algum tipo de efeito de vídeo - a partir de tal filme todos os espectadores desenvolverão rapidamente idiossincrasia. Portanto, você precisa entender uma coisa muito simples: não um filme para efeitos especiais, mas efeitos especiais para um filme. Primário - imagem de vídeo. Os efeitos apenas enfatizam algo - por exemplo, uma mudança de cena, o aparecimento de legendas e legendas. Mas não devem obstruir a imagem, não devem desviar a atenção da imagem e, em qualquer caso, não devem substituir a imagem. Se você pensa que o público, depois de ver o piscar interminável dos efeitos mais estúpidos na tela, vai considerá-lo um grande diretor, garanto que você está profundamente enganado! 4. Acompanhe seu vídeo caseiro com música de fundo discreta. Ao contrário dos efeitos de vídeo, que raramente são necessários, quase sempre é necessária uma boa música de fundo para vídeos caseiros! No som ao vivo de uma câmera de vídeo amadora, não há mais nada além do barulho da rua ou da sala, bem como dos comentários idiotas dos participantes da filmagem. Você acha que o público aplaudirá com entusiasmo cada vez que seu irmão disser mais uma vez: “Nook, estamos sendo filmados” e seu pai acidentalmente soluçar ou espirrar? Bem, uma vez, talvez, eles aplaudirão educadamente, mas depois da segunda ou terceira vez, o mesmo irmão ou pai colocará fogo em uma cadeira embaixo de você, um grande diretor - e com razão! Portanto, para o inferno com o som ao vivo, é completamente desnecessário! Pegue um instrumental discreto, edite-o com o Windows Movie Maker no seu filme, silenciando adequadamente o som original, e então você não terá um filme, mas apenas algum tipo de obra-prima, honestamente! Além disso, se o filme for longo ou tiver episódios diferentes, para cada um deles escolha sua própria composição instrumental adequada a esta sequência de vídeo. 5. Se o que está acontecendo no filme exigir alguns comentários, escreva-os diretamente no vídeo. Muitas vezes, os vídeos caseiros exigem alguns comentários - como quem são essas pessoas, onde isso acontece, o que aconteceu antes, depois e assim por diante. Você, claro, pode contar com comentários sobre o que está acontecendo na tela durante o show, mas, em primeiro lugar, isso pode nem sempre ser conveniente (por exemplo, você já descansou tanto na mesa de feriado que seu idioma não é mais fácil de entender), enquanto - em segundo lugar, com o tempo você pode esquecer alguns detalhes, e em terceiro lugar, o que o público para quem você gravou o vídeo deve fazer para que possa assisti-lo em casa? Portanto, é melhor adicionar comentários ao vídeo imediatamente. O que você quiser - na forma de texto, se não houver muitos, na forma de um comentário de voz sobreposto ao episódio, na forma de um vídeo separado que precisa ser filmado adicionalmente. Então o filme será integral e autossuficiente. Autor: Alex Exler; Publicação: exler.ru
▪ Dicas de iluminação para o operador ▪ Edição de vídeo para iniciantes
Máquina para desbastar flores em jardins
02.05.2024 Microscópio infravermelho avançado
02.05.2024 Armadilha de ar para insetos
01.05.2024
▪ Uma nova empresa no mercado de retroiluminação LCD ▪ INA253 - novo medidor de corrente com shunt integrado ▪ Painel interativo Huawei IdeaHub S2 ▪ Demônio artificial de Maxwell ▪ Os insetos estão desaparecendo no mundo
▪ seção do site Detectores de metais. Seleção de artigos ▪ artigo Ligado por uma cadeia. expressão popular ▪ artigo O que é batom? Resposta detalhada ▪ artigo Solda de alumínio e suas ligas. Dicas HAM ▪ artigo Pré-amplificador para música colorida. Enciclopédia de rádio eletrônica e engenharia elétrica
Comentários sobre o artigo: romance Quando abro o Windows Movie Maker, a janela <gravar do dispositivo de vídeo> não é ativada, o que devo fazer? Por favor me diga o que há de errado?
Página principal | Biblioteca | Artigos | Mapa do Site | Revisões do site www.diagrama.com.ua |






 Arabic
Arabic Bengali
Bengali Chinese
Chinese English
English French
French German
German Hebrew
Hebrew Hindi
Hindi Italian
Italian Japanese
Japanese Korean
Korean Malay
Malay Polish
Polish Portuguese
Portuguese Spanish
Spanish Turkish
Turkish Ukrainian
Ukrainian Vietnamese
Vietnamese


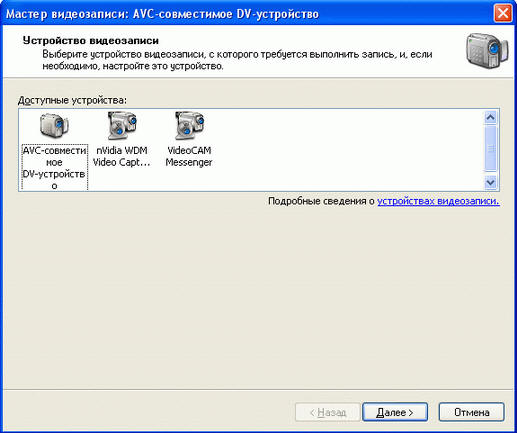
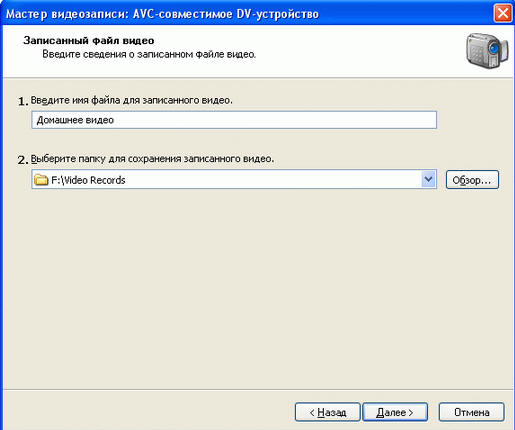
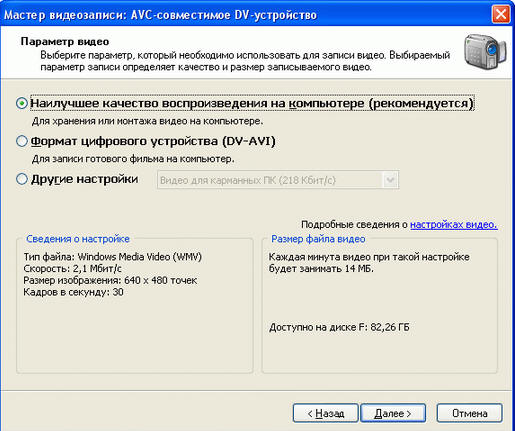


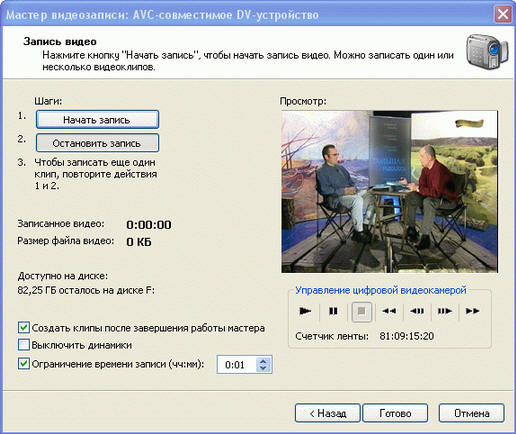
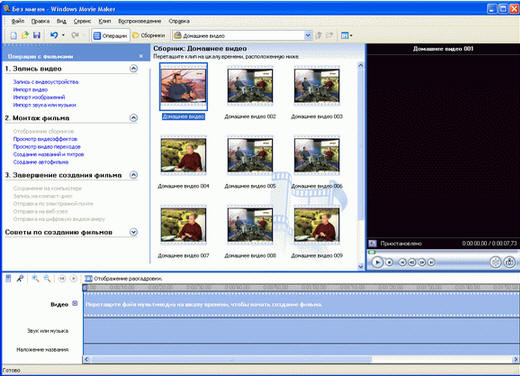


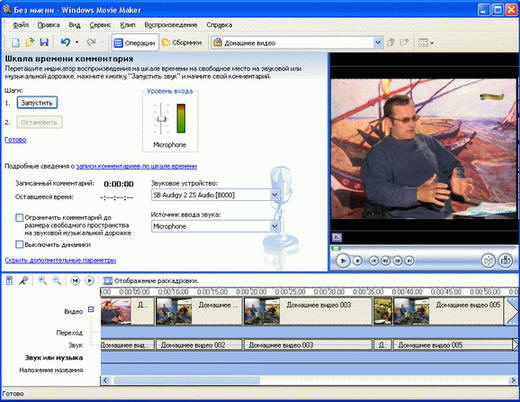
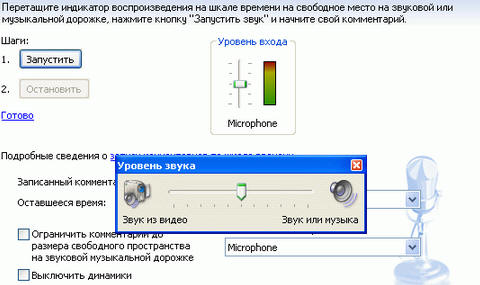




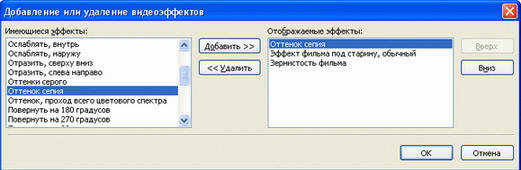
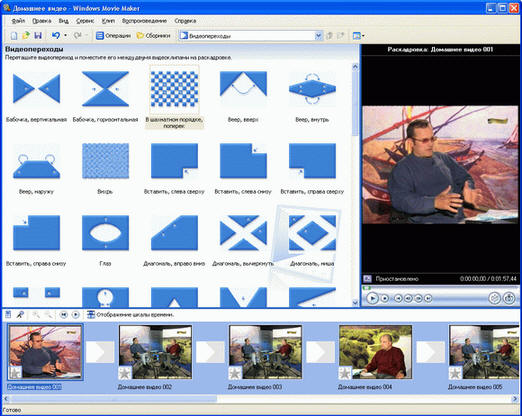


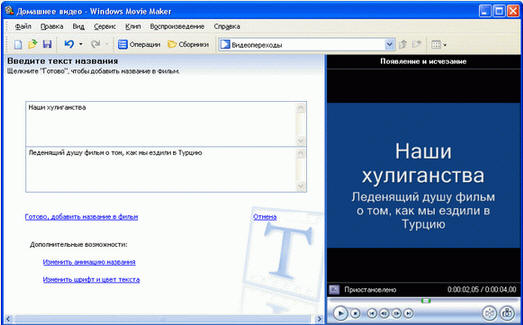

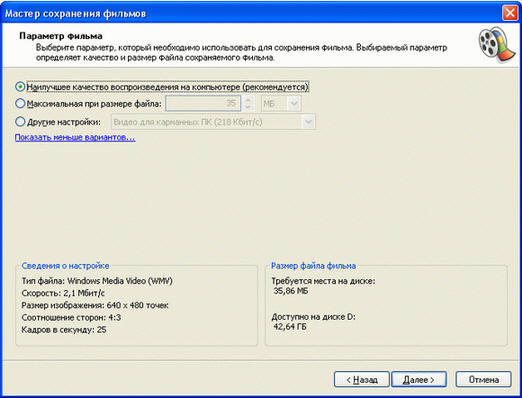


 Veja outros artigos seção
Veja outros artigos seção 